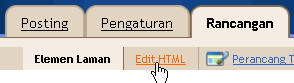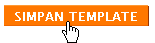Suapaya dapat sharing printer, komputer harus dapat terhubung dengan komputer yang akan menerima sharing printer kita. Dan itu adalah syarat pertama agar kita bias sharing printer. Tanpa basa-basi Langsung saja kita menuju pokok pembahasan.
1. yang paling pertama anda lakukan adalah memasang kabel LAN pada CPU anda dan komputer yang akan menerima sharing printer. Dan pastikan sudah terpasang dengan benar. Kemudian buka Network Setup Wizard. Caranya Start > All Program > Accessories > Communications > Network Setup Wizard. Maka akan muncul tampilan seperti dibawah ini. tekan Next dua kali untuk ke tahap selanjutnya.
2. klik Ignor disconnected network hardware agar anda dapat ke tahap selanjutnya. Kemudian klik Next.
4. pilih koneksi yang anda inginkan. Untuk ini saya pilih LAN. Kemudian klik Next.
5. isikan nama pada Computer description. Isikan sesuka anda kemudian klik Next.
6. isikan nama WORKGROUP yang anda inginkan. Kemudian klik Next.
8. sekarang yang harus anda lakukan adalah menunggu sejenak. Karena ini adalah proses konfigurasi network ke komputer anda. Kemudian klik Next.
9. bila sudah selesai pilih Just finish the wizard; I don’t need to run the wizard on other computers. Kemudian klik Next dan Finish.
Sekarang yang anda lakukan adalah setting Ip Adress. Caranya Start > Control Panel > Network and Internet Connection > Network Connection. Klik kanan pada Local Area Connection pilih properties > pada Internet Protocol pilih properties > isi nomor Ip Adress, Subnet Mask, Default Gateway tekan OK.
Setelah anda isi nomor Ip Adressnya, untuk mengecek apakah anda sudah terhubung atau tidak maka anda buka Command Promt. Caranya Start > All Program > Accessories > Command Promt. Setelah terbuka, anda ketik dengan peintah ping kenomor Ip Adress komputer yang anda tuju. Contoh seperti dibawah ini.
Jika setelah dienter kemudian terdapat jawaban seperti diatas, berarti anda sudah berhasil terhubung dengan komputer yang mempunyai Ip Adress yang di ping.
2.2 Cara Server Sharing Printer
Sharing printer bertujuan untuk dapat mencetak dari komputer yang lebih dari satu menggunakan satu printer. Syaratnya setelah komputer sudah benar-benar terhubung dengan komputer yang lain, maka komputer yang telah terinstal printer, menyaring printernya ke komputer yang terhubung dengannya. Caranya sebagai berikut:
1. buka jendela Printer and Fax untuk memilih printer yang akan disharing. Caranya Start > Control and Fax > Printer and Other Hardware > Printer And Fax. Kemudian klik kanan printer yang akan disharing dan pilih sharing.
Sekarang anda sudah berhasil sharing printer. Tetapi sebelum disharing pastikan printer yang disharing telah menjadi Default Printer. Caranya klik kanan dan pilih Set as Default Printer pada printer yang akan disharing.
2.3 Cara Client Menginstal Printer Dari Server
Supaya client dapat menggunakan printer yang ada diserver, syartnya harus add printer dulu ( menambah instalasi printer ). Caranya buka jendela Printer And Fax seperti diatas. Lalu pilih add priter. maka akan muncul gambar seperti ini. Klik Next.
2. pilih A network printer, or a printer attached to another computer. Kemudian klik Next dua kali.
3. setelah itu, anda akan menunggu pencarian printer yang disharing. Bila selesai, anda pilih printer mana yang akan anda gunakan. Kemudian klik Next dua kali dan Finish.
4. sekarang client sudah siap untuk menggunakan printer server.